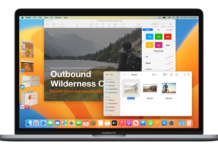Bloccare lo schermo del Mac è una necessità che può presentarsi quando lasciamo temporaneamente incustodito il computer. In un’area di lavoro comune, in uno spazio domestico condiviso o circostanze simili, preferiamo magari preservare la riservatezza. Quando ci alziamo dalla scrivania per qualche momento, potremmo desiderare non lasciare in bella vista il Desktop del Mac.
Non sono mai mancate opzioni per ottenere questo risultato. Tuttavia, a partire da macOS High Sierra 10.13 c’è una funzione per bloccare lo schermo del Mac in maniera rapida. E per farlo senza dover spegnere il computer o metterlo in stop. Ma vediamo prima come “mettere il lucchetto” al salvaschermo.
Il salvaschermo, lo stop e la privacy
Se utilizziamo uno stop automatico o un salvaschermo dopo un certo periodo di inattività, anche qui possiamo intervenire sulla privacy. Per salvaguardare la riservatezza del Mac, possiamo abilitare la richiesta di una password quando si riattiva dallo stato di stop. Cioè, quando riattiviamo il Mac dallo stop o dal salvaschermo, macOS ci chiederà la password.
Per farlo procedi nel modo seguente.
• Apri le Preferenze di Sistema del Mac e fai clic su Sicurezza e Privacy. Puoi aprire Preferenze di Sistema dal Finder, dal Dock o dal menu Mela.
• Assicurati che sia aperto il pannello Generali della sezione Sicurezza e Privacy.
 • Qui, attiva l’opzione Richiedi password… dopo lo stop o l’avvio del salvaschermo.
• Qui, attiva l’opzione Richiedi password… dopo lo stop o l’avvio del salvaschermo.
• Nel menu a tendina scegli l’intervallo di tempo che deve passare prima che venga richiesta una password.
 Bloccare lo schermo del Mac, subito
Bloccare lo schermo del Mac, subito
Vediamo ora cosa fare se desideriamo bloccare lo schermo del Mac in un determinato momento e con effetto immediato. È molto semplice, in macOS High Sierra.
 • Seleziona il menu Mela da qualsiasi applicazione e scegli il comando Blocca schermo.
• Seleziona il menu Mela da qualsiasi applicazione e scegli il comando Blocca schermo.
Per il comando Blocca schermo c’è anche una abbreviazione da tastiera: control + command + Q.
L’effetto di questa funzione è immediato: lo schermo sarà bloccato e apparirà la schermata di login. A questo punto sarà richiesta la password per sbloccare il Mac.
Il blocco dello schermo, avvisa opportunamente Apple, “non impedisce ad altri utenti di spegnere il Mac, riavviarlo e eseguire il login”. Se quindi abbiamo lavori importanti in corso, è meglio valutare se salvare e organizzare il lavoro prima di una pausa che potrebbe eventualmente protrarsi a lungo. Né il blocco dello schermo attiva automaticamente il salvaschermo o lo stop, ma fa solo quello che dichiara. In questo modo proteggiamo i documenti da sguardi indiscreti. Per risparmiare energia, c’è la funzione di Stop, oltre ovviamente allo spegnimento del computer.
Potrebbero interessarti i seguenti tutorial.
– Come usare la modalità Split View sul Mac.
– Come verificare se un’app Mac è a 64 bit.