Con un dito è possibile innanzitutto attivare il clic al semplice tocco della superficie (senza quindi il vero e proprio clic meccanico): se il tocco per fare clic è attivo, è poi possibile attivare il trascinamento.
Per trascinare un elemento si posiziona il puntatore su di esso, si tocca due volte il trackpad e, senza rialzare il dito al secondo tocco, si trascina senza sollevare il dito.
Se si attiva anche Blocco trascinamento, il puntatore rimane sull’elemento anche se si alza il dito dal trackpad e, per interrompere il trascinamento, si deve premere di nuovo il trackpad. Infine si può attivare il clic secondario (l’equivalente del tasto destro del mouse) e decidere se esso deve corrispondere all’angolo inferiore destro o sinistro del trackpad.
Magic Trackpad deve essere posizionato su una superficie piana e rigida perché il clic “meccanico” funzioni, perché la pressione deve poter sfruttare la resistenza dei piedini saldamente appoggiati: in casi in cui questo non sia possibile, può essere d’aiuto attivare il clic al tocco (tap). Vediamo ora i gesti a più dita.
 – Scorri: muovere le due dita lateralmente o verso l’alto e il basso per far scorrere in senso orizzontale o verticale il contenuto della finestra; è possibile scegliere se il movimento deve essere con o senza inerzia, dall’apposito menu a tendina.
– Scorri: muovere le due dita lateralmente o verso l’alto e il basso per far scorrere in senso orizzontale o verticale il contenuto della finestra; è possibile scegliere se il movimento deve essere con o senza inerzia, dall’apposito menu a tendina.
– Ruota: posizionare le due dita sul trackpad e ruotare (come se si girasse una manopola) per ruotare foto, immagini o altri elementi che supportano la rotazione.
– Apri e chiudi due dita: aprendo e chiudendo le dita appoggiate sul trackpad rispettivamente si aumenta o diminuisce il livello di zoom di un’immagine o la dimensione del testo di una pagina web e così via.
– Tocco secondario: fa in modo che il tocco con due dita agisca come clic secondario.
– Zoom dello schermo: premendo un tasto modificatore sulla tastiera (selezionabile a piacere tramite il pulsante Opzioni) e facendo scorrere le due dita verso l’alto si ingrandisce la porzione dello schermo centrata sul puntatore (scorrendo in basso si riduce il livello di zoom). Nella finestra di opzioni si può ulteriormente personalizzare il comportamento dello zoom dello schermo.
– Scorri per navigare: fa scorreere alla pagina precedente o successiva del browser, alla foto precedente o successiva di un album e così via.
– Trascina: fa in modo che scorrendo tre dita venga trascinato sullo schermo l’elemento su cui è stato posizionato il puntatore.
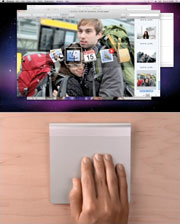 – Scorri Su/Giù per Exposé: scorrere le quattro dita verso l’alto per visualizzare la scrivania e spostare fuori schermo le finestre, o verso il basso per visualizzare tutte le finestre aperte in Exposé.
– Scorri Su/Giù per Exposé: scorrere le quattro dita verso l’alto per visualizzare la scrivania e spostare fuori schermo le finestre, o verso il basso per visualizzare tutte le finestre aperte in Exposé.
– Scorri a dx o sx per cambiare applicazione: scorrere lateralmente le quattro dita per attivare Scambiatore di Applicazioni, che fa apparire in sovraimpressione le icone delle applicazioni aperte (come se si premessero i tasti Comando + Tabulazione), e fare clic sull’applicazione che si vuole portare in primo piano

