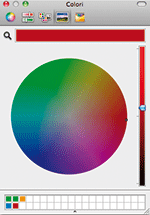La palette Colori (rappresentata nella figura) è disponibile in tutti i programmi Apple e anche in molti di terze parti. Analizziamone quindi le caratteristiche principali per capire come sfruttarne le potenzialità.
La finestra è composta da più pannelli diversi, contraddistinti da varie funzionalità, rispettivamente da sinistra a destra: Ruota colori, Cursori colore, Tavolozze colori, Tavolozze immagini e Pastelli. Ci sono alcune parti standard della finestra che non cambiano mai, anche selezionando pannelli diversi: nella parte superiore è sempre presente la lente e il rettangolo contenente un campione del colore selezionato, mentre nella parte inferiore c’è sempre una tabella che può contenere alcuni dei colori usati più frequentemente.
Iniziamo a vedere le funzionalità di alcuni di questi strumenti: per aggiungere colori alla tabella dei preferiti è sufficiente effettuare un drag&drop dal rettangolo che visualizza il colore corrente verso una delle cellette; inoltre è possibile aumentare la dimensione della tabella allargando la finestra di selezione dei colori, oppure aumentarne il numero di righe trascinando verso il basso il bottone di separazione presente sul bordo inferiore della finestra. La lente di ingrandimento invece ci permette di selezionare il colore di qualsiasi oggetto visualizzato sullo schermo: infatti, dopo aver fatto clic sull’apposito pulsante, compare un cursore a forma di lente che ci consente di visualizzare ogni pixel presente sul display e quindi di ottenere le informazioni sul colore utilizzato.
Parliamo adesso del quarto pannello presente nella finestra, Tavolozze immagini, che di default visualizza uno spettro dei colori da cui effettuare la selezione: è possibile però sostituire l’immagine dello spettro con una qualsiasi immagine presente sul nostro computer, per esempio trascinandola dal Finder direttamente sullo spettro. Una volta aggiunte nuove immagini, è possibile selezionare quelle già presenti attraverso il menu a tendina Immagine, posta subito sotto al rettangolo di visualizzazione del colore scelto nella parte superiore della finestra. Inoltre, attraverso il menu a tendina situato nella parte bassa della finestra è possibile accedere ad alcune opzioni di gestione delle immagini: da qui possiamo infatti rinominare l’immagine attualmente visualizzata, cancellarla dall’elenco, aggiungerne una direttamente dagli appunti oppure da un documento qualsiasi presente sul computer.