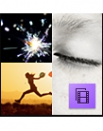Rispettando la oramai consolidata cadenza annuale, Adobe ha presentato lo scorso autunno l’undicesima versione di Premiere Elements, il programma di montaggio video che offre agli appassionati di video digitale funzionalità tipiche di software di classe professionale presenti in applicazioni come Premiere Pro, strumento sempre più apprezzato in ambito televisivo e cinematografico. Questa è la terza versione di Premiere Elements disponibile anche per Mac e, contrariamente a quella per Windows, non ne è prevista la localizzazione in italiano, fattore che ne potrebbe limitare la diffusione sulla nostra piattaforma.
La novità più appariscente è sicuramente l’interfaccia grafica che è stata completamente rivisitata, abbandonando le tonalità di grigio scure in favore di grigi più chiari e spostando le icone che danno accesso alle funzioni di uso più frequente nella parte inferiore della finestra principale, la nuova Action Bar. Questa disposizione dei comandi si è dimostrata più razionale: chi già utilizza la precedente versione si troverà un po’ a disagio, ma sarà sufficiente qualche sessione di lavoro per farci l’abitudine.
Organizzare le clip
All’avvio del programma si può scegliere se cominciare a lavorare direttamente su un montaggio video oppure lanciare l’Organizer, l’applicazione condivisa con Photoshop Elements che si occupa di gestire anche file audio e video. L’Organizer può essere un buon punto di partenza per una prima selezione delle clip da utilizzare nel montaggio e per catalogare tutti i propri filmati. I formati video supportati sono praticamente tutti quelli più diffusi in ambito non professionale, compreso l’AVCHD Full HD in modalità progressiva 50p, formato tuttora ignorato da iMovie. 
Questa nuova versione di Organizer integra la funzione di geolocalizzazione, la possibilità cioè di associare le clip a un luogo su una mappa in modo analogo a quanto è possibile fare con iPhoto. Inoltre, è possibile associare a ciascuna clip un punteggio con le solite stellette e un qualsiasi numero di parole chiave. Per catalogare le clip da un punto di vista più “tecnico” è poi possibile ricorrere all’Auto-Analyzer: questa funzione permette di stabilire se le clip sono più o meno nitide o traballanti, individuare i movimenti della videocamera, il tipo di inquadratura, il volume dell’audio, la presenza di uno o più volti e altro ancora. L’analisi si è dimostrata sufficientemente accurata, anche se con tutte le clip con cui l’abbiamo messa alla prova è sempre stato individuato uno “Spostamento veloce a sinistra”, anche nelle riprese in cui la videocamera era perfettamente stabile e il soggetto immobile. Per inciso, le parole chiave generate dall’Auto Analyzer sono in italiano. Infine, la nuova versione di Organizer permette di organizzare le clip in Eventi, modalità ben nota agli utilizzatori di iMovie o iPhoto.
Doppia personalità
Adobe non si è limitata al solo resty-ling dell’interfaccia grafica: la struttura portante di Premiere Elements 11 è stata rivista e sono ora previsti due diversi modi di utilizzo, Quick ed Expert, corrispondenti a quelle che erano prima le modalità Sceneline e Timeline. In qualsiasi momento è possibile passare dall’una all’altra in modo da poter sfruttare al meglio le potenzialità offerte da ciascuna di esse.
In pratica, la modalità Quick si dimostra valida per una prima “stesura” del montaggio mentre quella Expert permette poi di rifinirlo più accuratamente. Rispetto alla Sceneline della precedente versione, i segnaposto delle clip visualizzate con la modalità Quick hanno una dimensione proporzionale alla loro durata, cosa che contribuisce quindi a facilitare le operazioni.
Oltre che dall’Organizer, le clip possono essere importate in Premiere Elements da diversi dispositivi, action cam e fotocamere comprese, e sono immediatamente inserite nella timeline del progetto. Tutte le clip importate sono automaticamente aggiunte al catalogo dell’Organizer, creando una cartella che ha lo stesso nome di quella in cui sono state registrate, per cui saranno facilmente accessibili anche per un loro riutilizzo futuro.
Le impostazioni del progetto, formato delle immagini e frame rate, sono automaticamente stabilite in funzione del formato della prima clip inserita e non è possibile modificarle in seguito. Anche se si crea un nuovo progetto senza alcuna clip specificandone le proprietà, al momento in cui si inserisce la prima clip queste vengono automaticamente modificate. Questa scelta ha lo scopo di facilitare gli utenti meno esperti, ma complica un po’ la vita a chi voglia realizzare un progetto con proprietà ben specifiche, ad esempio nel caso si vogliano inserire nello stesso filmato clip con differente risoluzione o frame rate.
Un altro possibile problema è legato al fatto che le clip non possono essere tagliate prima del loro inserimento nel progetto. Per contro, l’eliminazione delle parti superflue può essere gestita facilmente dalla timeline con entrambe le modalità, semplicemente posizionando il cursore ad una delle estremità della clip e spostandolo. L’operazione è facilitata dal fatto che nella parte superiore della finestra principale sono visualizzate fianco a fianco l’ultima immagine della clip precedente e la prima di quella successiva. In alternativa, con un doppio clic su una clip presente nella timeline si visualizza la finestra che permette di stabilire il punto iniziale e quello finale.
Anche la divisione di una clip è immediata: basta posizionare il cursore nel punto voluto e fare clic sulla piccola icona semitrasparente con le forbici che compare automaticamente. Nel caso siano presenti più tracce video, possibilità di montaggio offerta dalla modalità Expert, si può scegliere se dividere solo la clip selezionata oppure tutte quelle presenti nelle diverse tracce. Per inciso, come con le precedenti versioni si possono rea-lizzare filmati con un numero arbitrario di tracce video e audio, fino a un massimo di 99. Anche in questa versione è poi presente la funzione Smart Trim che evidenzia le parti delle clip che sarebbe opportuno eliminare perché sfocate o troppo mosse, parti che possono anche essere eliminate automaticamente.
800×600
Continua la lettura su Applicando Magazine
Clicca qui
per scaricare l’applicazione gratuita Applicando+ Puoi acquistare la
rivista e leggerla e conservarla sul tuo iPad.
Normal
0
14
false
false
false
IT
X-NONE
X-NONE
MicrosoftInternetExplorer4
/* Style Definitions */
table.MsoNormalTable
{mso-style-name:”Tabella normale”;
mso-tstyle-rowband-size:0;
mso-tstyle-colband-size:0;
mso-style-noshow:yes;
mso-style-priority:99;
mso-style-parent:””;
mso-padding-alt:0cm 5.4pt 0cm 5.4pt;
mso-para-margin:0cm;
mso-para-margin-bottom:.0001pt;
mso-pagination:widow-orphan;
font-size:10.0pt;
font-family:”Times New Roman”,”serif”;}